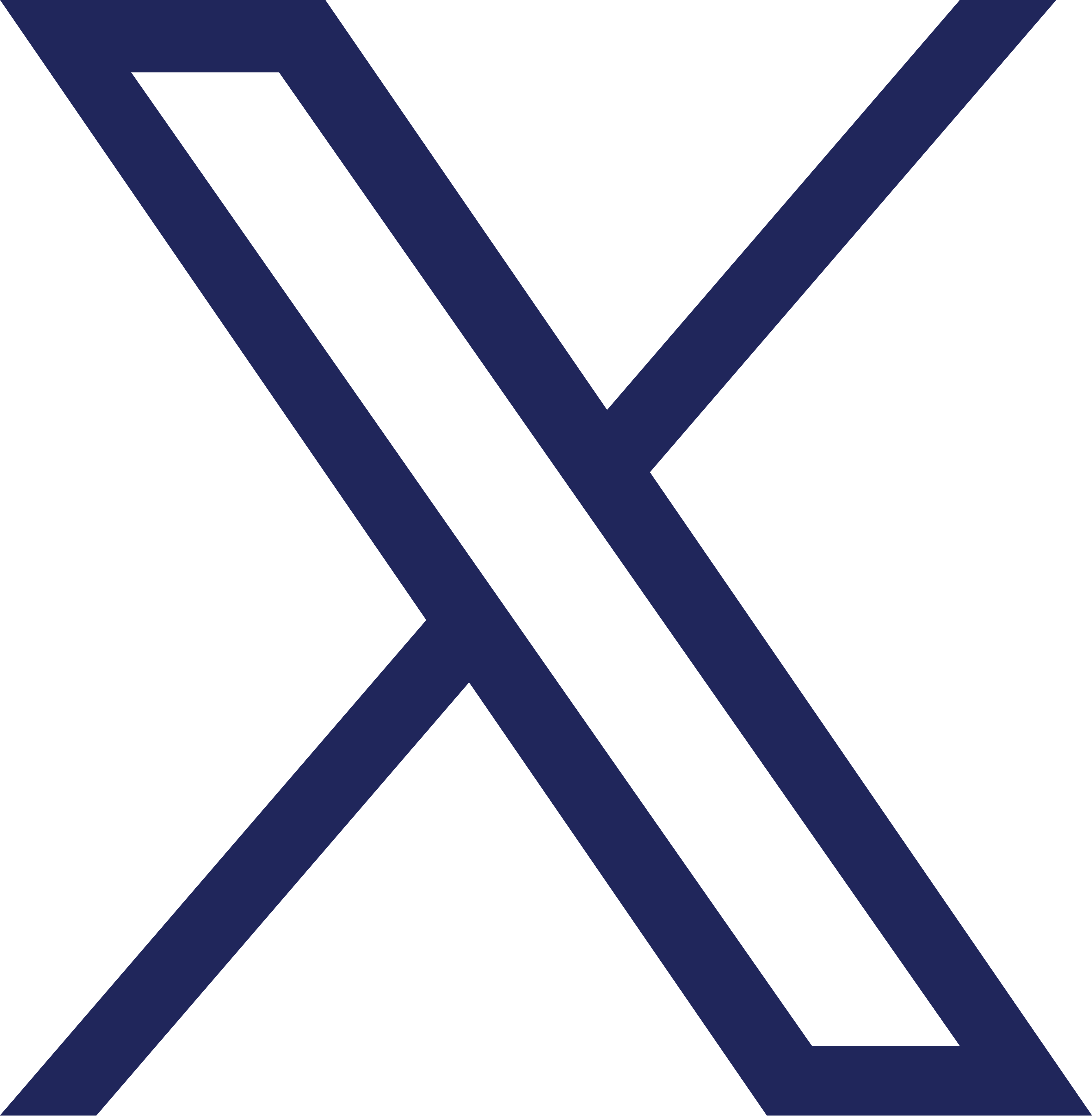Online Bill Pay Frequently Asked Questions
Yes, Texans and/or its bill payment processor may close your bill payment service if you do not settle for the uncollected payments. Your account may be blocked for up to one year.
Additionally, if your bill pay service goes unused for 90 days, it will be deactivated. If you decide you want to use the service, you will need to reapply for it.
Your bill payment service will be unblocked three business days after you settle the uncollected payment(s) with our bill pay provider. The accounts are unblocked daily at 2:00am, 1:00pm and 6:00pm CT.
Your bill payment service can be inactivated if you did not have funds in your account to cover your bill payment. If your bill payment service is blocked, you will receive an email alert. You can view your pending payments and cancel pending payments, but current scheduled payments will be cancelled during the blocked period. In addition, recurring payments will be cancelled. Future dated recurring payments will be processed once the block is lifted. In addition, as needed, collection steps will be taken to recover the bill payment funds.
Sent: Check payment has been printed and mailed to the payee
Completed: Electronic payment has been received and processed by the payee
Cleared: Check payment has been received and cleared by the payee
Canceled: Payment that you cancelled
Stopped: Check payment has a stop pay placed on the check
The expedited payment features allows you to have a payment delivered to your merchant the next business day. Fees apply to this functionality.
The funds are deducted from your account two business days after your selected Send On date. For example, if you set the Send On date as Monday, June 13, the funds are removed from your account on Wednesday, June 15.
Login Frequently Asked Questions
For security purposes, the web browser or device operating system you are utilizing must be supported by digital banking. Please ensure the browser or operating system you are using is compatible with the following versions, and perform an update if necessary.
Google Chrome - latest two versions
Mozilla Firefox - latest two versions
Microsoft Edge - latest two versions
Safari - latest two versions
Internet Explorer - IE11 (Internet Explorer is not recommended)
iOS - last two major versions
Android - v5.0 or higher
In order to continue viewing accounts on which you are not an account owner in Online and Mobile Banking, the account owner will need to grant you Shared Access again following the upgrade. On or after October 25th, the account owner can add you to the account as a user by selecting Add a User within the Shared Access Settings tab, found within the Tools drop-down menu.
The account owner will then input your first name, last name, and email address and select the accounts and account permissions they would like to share with you. After confirming the permissions, the account owner will receive a confirmation code that must be shared with you.
After the shared account access has been confirmed, you will receive an email from texansdigitalbanking@texanscu.org with a link to register for shared access. You will click on the link, log in using your existing username, and enter the confirmation code.
The shared accounts can now be viewed within your dashboard and can be transacted on at your set permissions level.
Shared Access allows an account owner to grant account access to another Texans member. The account owner controls to whom the access is given, and what level of permission the other user has to view or transact on the account. The account owner can also take away that access at any time.
If you had access to view or transact on an account on which you are not an account owner, you will need to register for Shared Access to view these accounts again. Alternatively, the account owner can request to add you to the account as a joint owner by giving us a call at 972.348.2000 or visiting a local branch.
Yes, you will need to register as a new user and create your own digital banking username and password.
Your password must be a minimum of 10 characters and include at least one uppercase letter, one lowercase letter, one number, and one special character.
New User Registration Frequently Asked Questions
To register as a new user, you will need to select Register a New Account and accept the digital banking Terms and Conditions. You will then verify your identity by entering your social security number and two of the following: your birth date, member number, account or loan number, and debit or ATM card number. You will then be prompted to create a username and password and authenticate your account by providing your security information, including your email address and phone number. After you have confirmed your email address and phone number, your registration will be complete and you will be ready to log in to Online and Mobile Banking.
In order to use Online or Mobile Banking services, you will need to register as a new user.
Accounts Frequently Asked Questions
Outside account information is refreshed every 24 hours.
Yes, you can add your outside accounts to view balances and account history on your dashboard or in the Accounts tab.
Outside accounts can be added in Online Banking from the dashboard through the Link Your External Accounts to View Balances and History section. Simply select Get Started and follow the on-screen instructions to link your outside accounts.
Outside accounts can be added in Mobile Banking from the View Accounts section. Simply select Link External Accounts and follow the on-screen instructions to link your outside accounts.
To make a transfer to or from an outside account, visit Account Transfers FAQs.
The routing number can be found by scrolling down to the bottom of any page within Online or Mobile Banking. Texans CU's routing number is #311987786.
Your account number can be found by selecting the desired account from the dashboard or from the accounts tab, then selecting the eye icon next to your hidden account number. To hide your account number again, reselect the eye icon.
Account Alerts & Customization Frequently Asked Questions
Accounts alerts can be set up by selecting Alerts from the Tools drop-down menu, then toggling each desired account alert on or off.
Account Transfers Frequently Asked Questions
Any transfers made from a Texans CU account to another Texans CU account will be processed immediately. Transfers made to or from an outside account must be processed through the other financial institution and may take a few days to process.
e-Statement Frequently Asked Questions
Yes, you can download your statements to Quicken within the Accounts tab by clicking on your desired account and selecting the download icon, then selecting either Quicken WebConnect or QuickBooks from the Download Format drop-down menu.
Yes, you can download or print your statements within the Accounts tab by clicking on your desired account and selecting the printer icon or the download icon located under the search bar within the Transactions tab.
Yes, you will be able to view the prior 24 months of e-Statements within digital banking.
Your e-Statements can be found by selecting e-Statements from the Accounts drop-down menu. You will need to re-accept the e-Statement Terms and Conditions the first time you login to use this feature.